Khi chúng ta sử dụng máy tính hay laptop, chắc hẳn ai trong chúng ta cũng đã từng phải có ít nhất 1 lần xóa nhầm 1 file dữ liệu quan trọng nào đó. Khi rời vào trường hợp này, có lẽ bạn cảm thấy lo lắng, lúng túng tìm mọi cách làm sao để có thể khôi phục lại file dữ liệu đã lỡ tay nhấn phải Delete, hoặc vô tình click vào lệnh xóa hoặc thậm chí đã xóa hẳn bằng Shift + Delete nhưng vì lý do nào đó bạn lại muốn khôi phục lại. Đến với bài viết được chia sẻ trong bảng tin ngay sau đây sẽ hướng dẫn bạn cách để phục hồi nhanh chóng các file đã xóa trên Windows 10 vô cùng đơn giản.
Mục lục
Windows 10 có 2 chế độ xóa
Windows 10 có 2 chế độ xóa là xóa vào thùng rác (Recycle Bin) và xóa vĩnh viễn (Delete Permanently). Tuy nhiên, ngay cả khi bạn xóa vĩnh viễn các tập tin. Do dung lượng quá lớn hay thiết lập xóa thẳng. Máy tính của bạn vẫn không hoàn toàn gỡ bỏ chúng, ít nhất là không phải ngay lập tức. Các tập tin này vẫn tồn tại trên ổ đĩa của bạn, nhưng được đánh dấu là dữ liệu không thể truy cập.

Chúng chỉ bị ghi đè lên, nếu có dữ liệu mới do bạn sử dụng máy tính. Do đó, nếu bạn cần phục hồi chúng, bạn phải ngay lập tức ngừng sử dụng máy tính. Bạn nên đóng tất cả phần mềm đang chạy và tránh ghi dữ liệu mới lên ổ đĩa của máy tính để có nhiều cơ hội hơn. Sau đó, bạn tiến hành các cách dưới đây:
Những cách để lấy lại file dữ liệu khi đã lỡ tay xóa
Sử dụng lệnh Undo move
Bạn có thể không để ý đến điều này, nhưng bạn hoàn toàn có thể thu hồi thao tác xóa nếu đã lỡ nhấn nút xóa các tập tin trong Windows 10. Tuy nhiên, bạn cũng cần lưu ý là cách này sẽ không có tác dụng nếu bạn đã đăng xuất hay khởi động lại máy tính. Sau đây là các bước thực hiện:
- Mở Windows File Explorer, rồi truy cập thư mục chứa các tập tin đã xóa.
- Nhấp chuột phải vào khoảng trống bất kỳ trong thư mục đó. Rồi chọn Undo Move trong trình đơn xổ xuống (phím tắt Ctrl + Z), để phục hồi các tập tin vừa bị xóa.
Kiểm tra file history
Nếu bạn đã mở File History để lưu lịch sử các tập tin, bạn tiến hành các bước sau:
- Nhập Restore your files with File History vào thanh tìm kiếm, nằm kế nút Start, rồi chọn kết quả tìm được.
- Trong cửa sổ File History, tìm đến thư mục chứa tập tin đã xóa.
- Chọn các tập tin đã bị xóa, rồi nhấn vào nút Restore. Các tập tin của bạn sẽ được phục hồi về vị trí gốc.
Phục hồi bằng “Backup and Restore”
Nếu bạn đã tạo ra một bản sao lưu bằng công cụ Windows 7 Backup and Restore. Bạn vẫn có thể sử dụng nó để phục hồi các tập tin đã xóa trong Windows 10. Các bước thực hiện như sau:
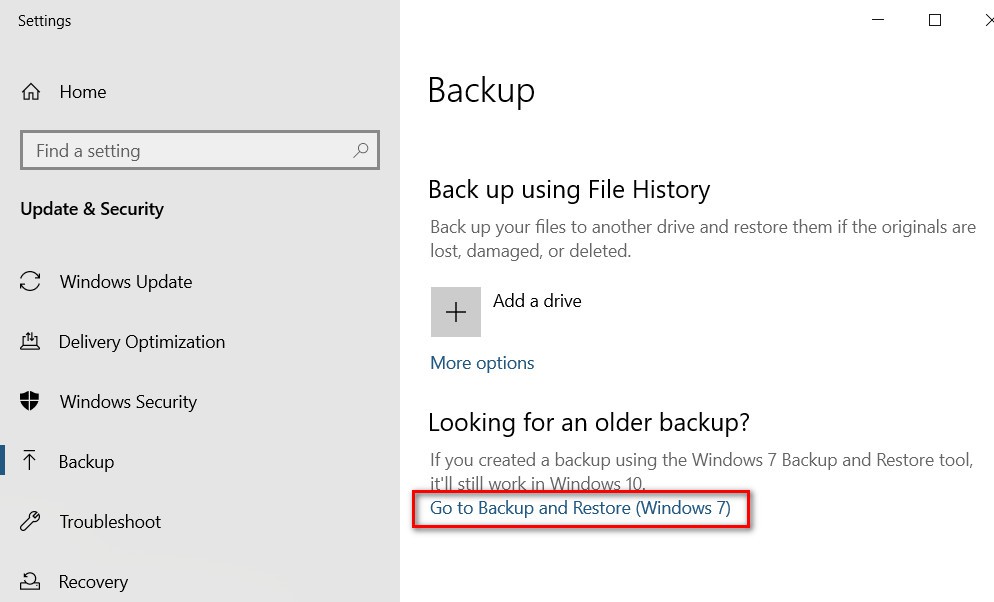
- Nhập Backup settings vào thanh tìm kiếm, nằm kế nút Start, rồi chọn kết quả tìm được.
- Nhấp vào Go to Backup and Restore (Windows 7).
- Trong cửa sổ Backup and Restore vừa mở ra, bạn chọn Select another backup to restore files from.
- Trong cửa sổ Restore Files, bạn tìm xem có bản sao lưu cũ nào có chứa các tập tin đã xóa của bạn hay không. Nếu tìm thấy một bản sao lưu thích hợp, bạn chọn nó, rồi nhấp Next.
- Trong cửa sổ tiếp theo, bạn chọn Select all files from this backup, rồi nhấp Next. Quá trình phục hồi sẽ bắt đầu và bạn sẽ có lại được tất cả tập tin khi nó hoàn thành.
Ngoài ra, nếu bạn đã tạo 1 điểm phục hồi hệ thống System restore point. Bạn cũng có thể sử dụng nó để phục hồi các tập tin của bạn. 1 điểm phục hồi hệ thống sẽ giúp bạn bỏ đi các thay đổi gần đây và đưa máy tính trở về 1 trạng thái cũ trước đây.
Bạn có thể sử dụng phần mềm để lấy lại file đã xóa
Phần mềm lấy lại file đã xóa Recuva
Recuva là một trong những công cụ phục hồi dữ liệu phổ biến và được ưa chuộng nhất hiện nay trên Windows với giao diện trực quan, dễ sử dụng. Nó cho phép người dùng lấy lại bất cứ loại dữ liệu nào bị mất trên máy tính. Do các nguyên nhân như bị xóa, bị virus làm ẩn,…, từ đa dạng nguồn lưu trữ như lấy lại dữ liệu trên thẻ nhớ, iPod, máy nghe nhạc MP3, từ các ổ đĩa hỏng,… Không chỉ dừng lại ở đó, nó thậm chí còn có thể khôi phục những email đã bị xóa.
Phần mềm Easeus Data Recovery Wizard
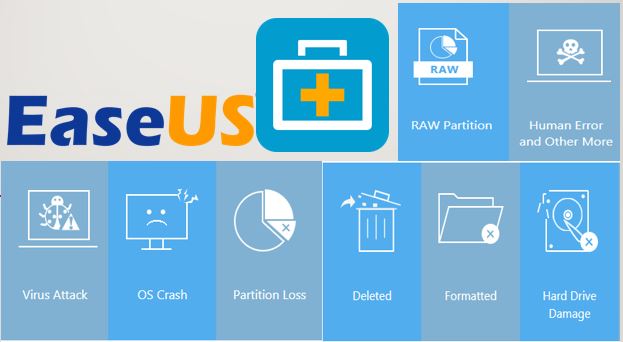
Easeus Data Recovery Wizard là một trong những phần mềm giúp lấy lại file đã xóa hiệu quả nhất hiện nay mà bạn nên sử dụng. Với 2GB dữ liệu được cung cấp ở bản miễn phí. Bạn có thể tha hồ khôi phục các tập tin Word, Excel hay hình ảnh cơ bản mà không bị giới hạn về tính năng. Còn nếu bạn muốn sử dụng nhiều hơn nữa thì có thể trả tiền để nâng cấp lên bảo Pro.
Lấy lại file đã xóa bằng Undelete Plus
Undelete Plus không còn lạ một cái tên xa lạ với người có nhu cầu hồi phục lại dữ liệu. Vì nó được đánh giá là một trong những tiện ích khôi phục dữ liệu đáng dùng nhất hiện nay. Ưu điểm lớn nhất của phần mềm này là nó hỗ trợ khôi phục nhiều định dạng tập tin khác nhau trên nhiều loại ổ nhớ khác nhau với tốc độ ổn định. Có thể nói là khá nhanh dù cho là tập tin lớn.
Bên cạnh đó, để giúp cho mọi việc dễ dàng hơn, Microsoft cũng cung cấp công cụ Windows File Recovery. Đây là một công cụ phục hồi dữ liệu miễn phí rất hiệu quả. Có thể giúp bạn nhanh chóng tìm được các tập tin đã bị xóa mất.

